Windows reset - This is one of the most useful features in Windows 10.
This feature is used to manage and restore all changes that have been made in Windows 10. Do you want to try the feature? Well, here I will explain the steps.
The difference between Reset and Reinstall
What's the difference between resetting and reinstalling it? It's easy like this...
- Reset is a step to restore system settings and conditions to the original when a new computer or laptop is used.
- Reinstall is a step to replace the system. so old system data is converted to new system data.
The conclusion, although at first glance is the same, they are different. Well, Windows also has two reset features.
Remove Everything Delete all system data, including personal data
Keep Any Files Restores the system to its original state, but private data will still be present
How to Reset Windows 10 Like New Without Losing Data
For those of you who want to try resetting Windows 10, here I will explain. This tutorial was created through the latest version of Windows 10.
Here's how to reset Windows 10:
Step 1. In the taskbar box, try typing "Reset this PC", then open the program.
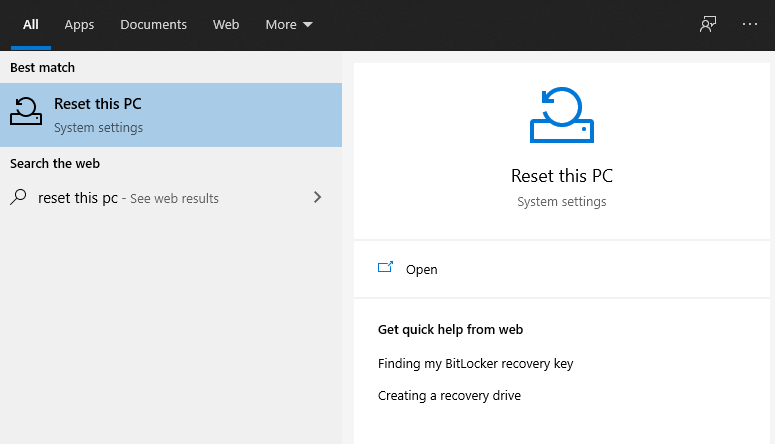
Step 2. Now you are on the Recovery menu. Click the Get Started button located in the Reset This PC section.
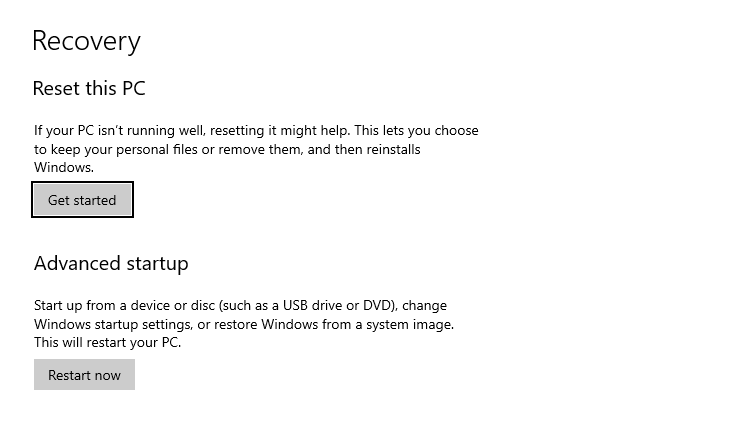
Step 3. Then a new window will appear. Click the Keep My Files option.
Be Careful. don't get the wrong choice in this step.
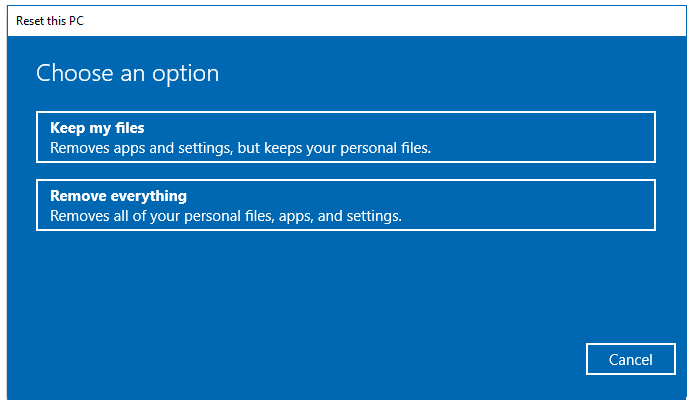
Step 4. Then a new window will appear again. Here is a list of all the applications that will be deleted from your computer later. Please click Next.
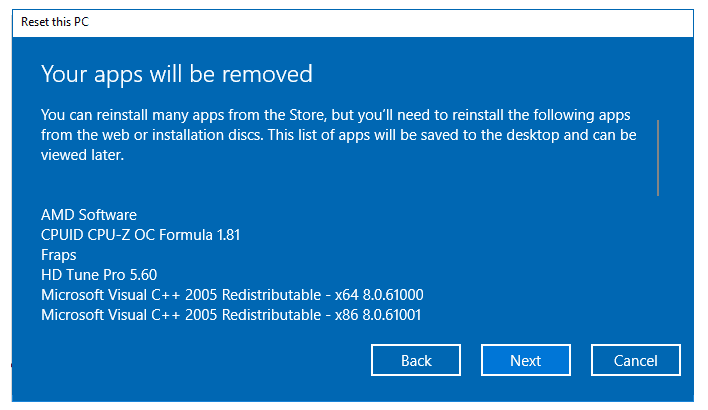
Step 5. Finally, click Reset to start the process.
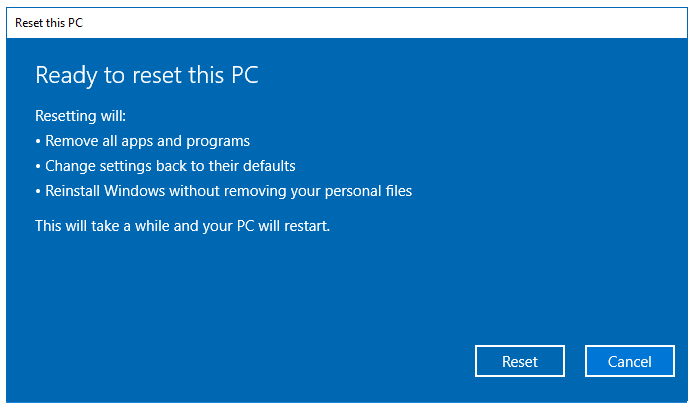
Step 6: After that, the computer will automatically restart itself. Please just wait for the ongoing reset process.
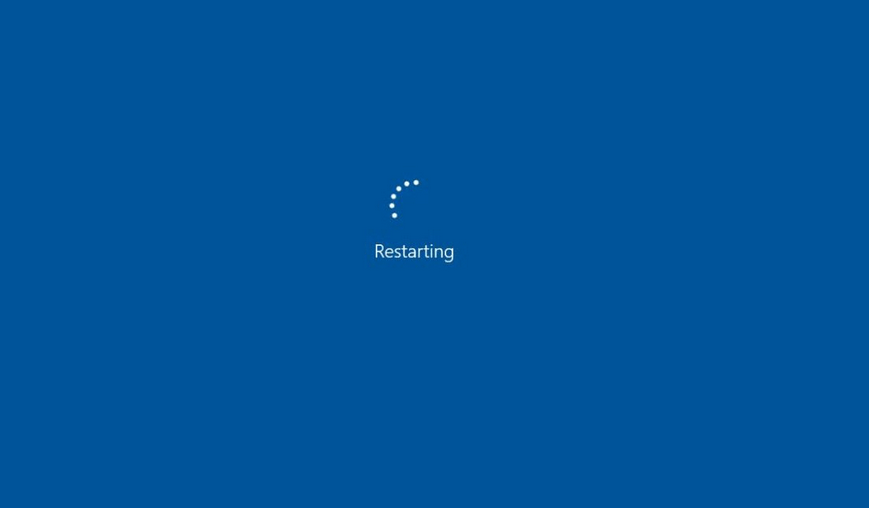
In my experience, it usually takes 15 to 30 minutes, depending on how many applications are installed and the computer specifications used.
All the reset steps are done.
Reinstall the Required Applications
Because the system condition is returned to the original. In the above method, personal data will still be there, but all applications will be deleted.
Therefore, please reinstall the required applications. Includes drivers such as VGA and audio.
The rest is up, hehe.
Reset Windows 10 via Boot
this method in addition, if the position of the computer cannot enter Windows as normal.
Please follow the steps below.
Insert the Windows installation DVD into your computer or laptop
Set the boot to DVD via BIOS
after entering the installation window, select Repair your Computer
Windows Repair menu in Installation
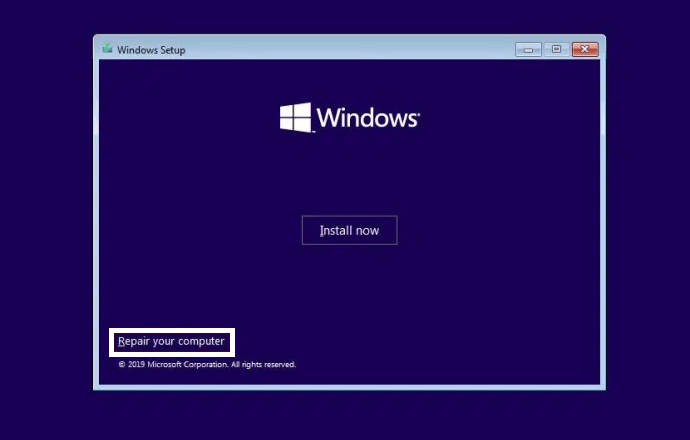
Open the Troubleshoot menu
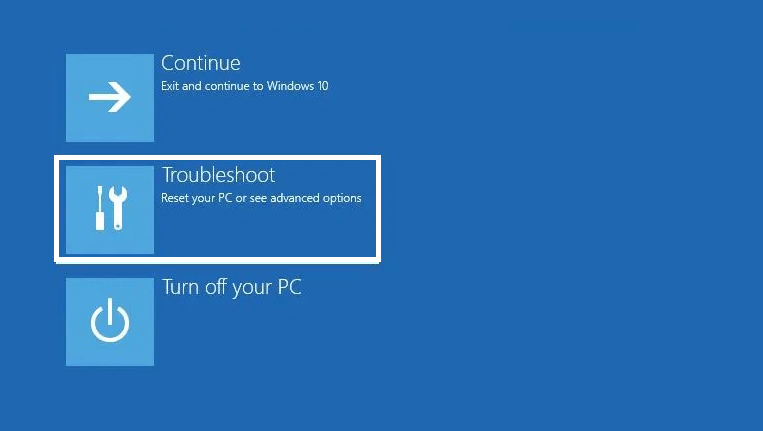
Windows Troubleshooter Options
Select Reset This PC
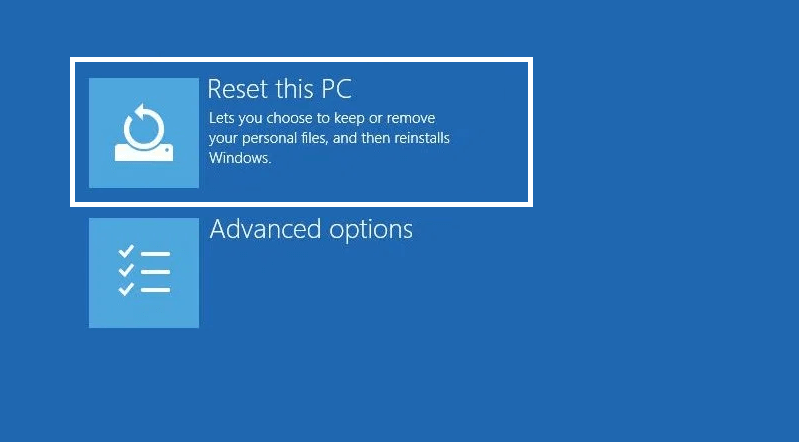
Reset This PC option in Troubleshoot
Finally, just repeat the steps that I explained earlier.
the final word
That is our discussion this time, on how to reset Windows 10, without losing data.
This article seems easy enough to understand, right?
even so, if you still have questions that have not been answered here, you are very welcome to ask them through the comments column provided. May be useful.